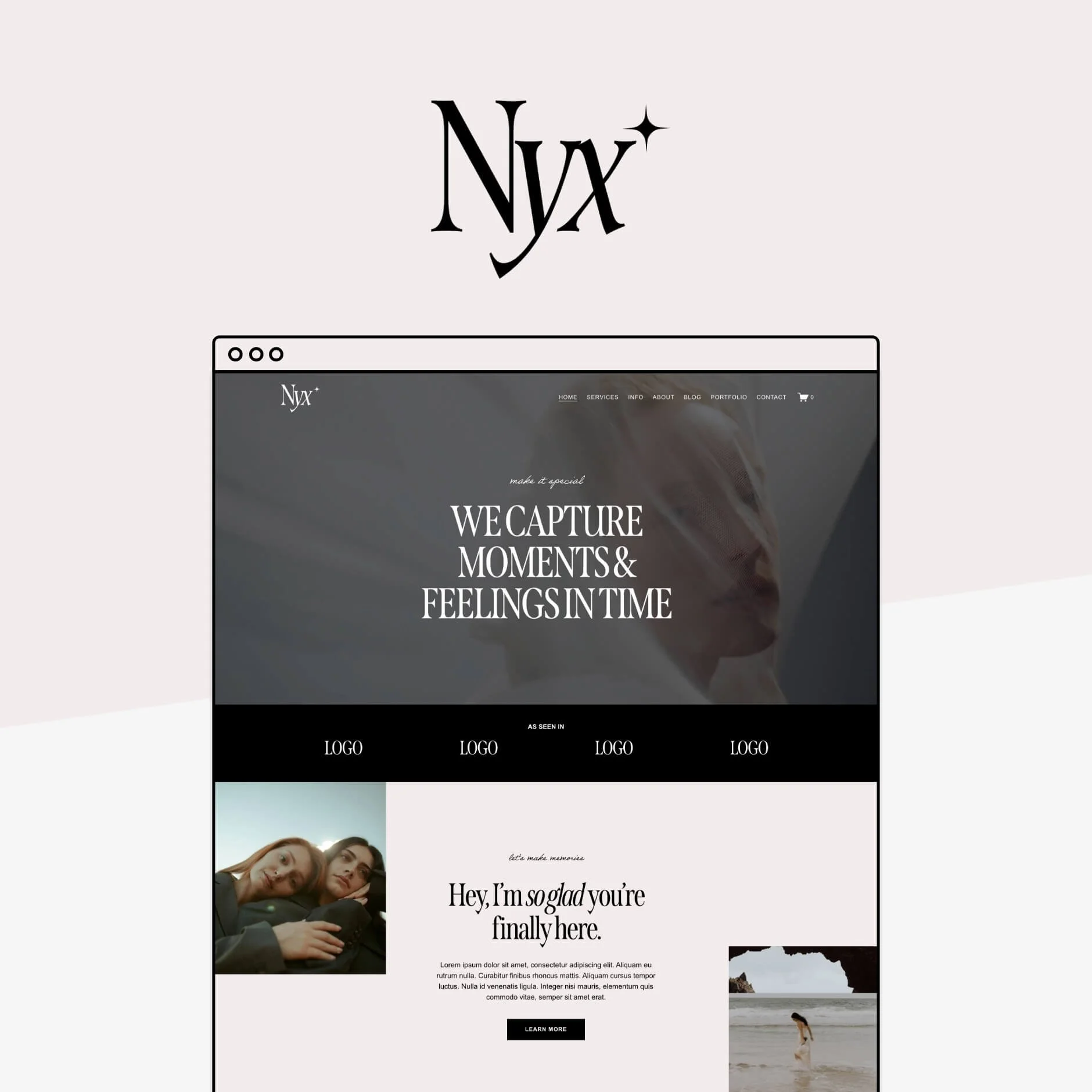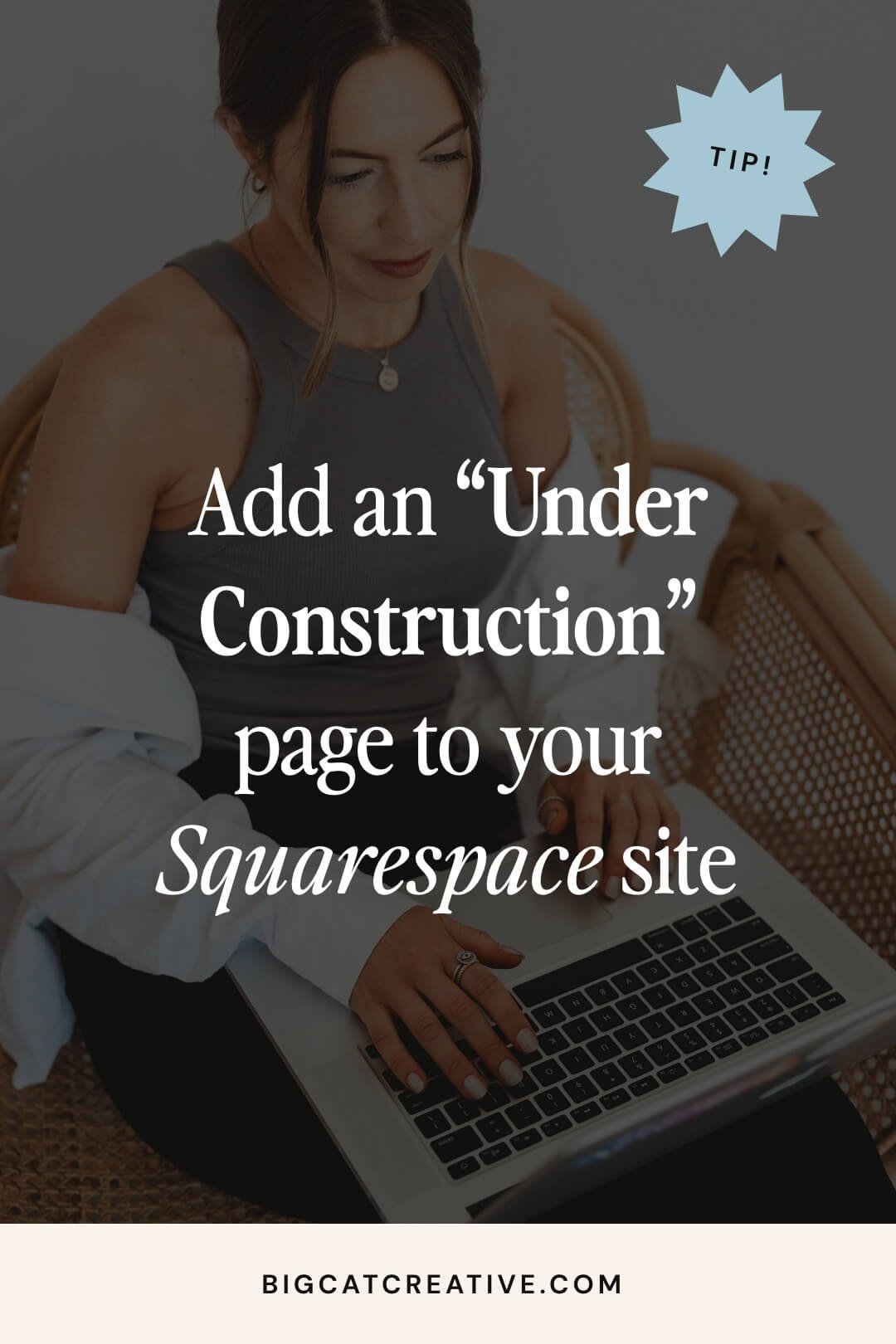How to Set Up a "Site Under Construction" Page on Your Squarespace Website
If you’re getting ready to revamp your entire website or need to make edits to multiple pages, it can be stressful to think about that “in-between” period when your site is still a work in progress. 🛠️
What happens if a potential client, customer, or new visitor comes across your site while it’s still being tweaked? What if someone sees your jumbled pages while you’re still re-writing copy and designing a new layout? For anyone designing their website, this is probably your worst nightmare.
But don’t worry, the solution is actually very simple! Thankfully, Squarespace makes it super easy to add a site-wide “Under Construction” page to your website, which means you’ll be fully covered if someone clicks a link to your site while you’re still working on it.
Sounds amazing right? Let’s talk about how to do this step-by-step!
Why a Site-Wide “Under Construction” Page is Helpful
Because Squarespace is so user-friendly, there are actually multiple DIY ways to achieve some form of an “Under Construction” page or message.
You could simply add a password to your Homepage.
You could design a unique page that says “Coming Soon” or “Under Construction” and set it as your Homepage.
You could leave your site as is and add a pop-up or banner that alerts potential visitors that your site is currently under construction.
The problem with these methods is that they don’t cover all of your bases. Either all or many of your site’s pages will still be accessible if clicked on even if you aren't actively advertising them, and if your website has been around for a bit of time, you most likely have some page links floating around on Google, Facebook, Pinterest, etc.
If someone were to click on one of those particular links, they’ll land on your site and totally bypass any password-protected or specially designed homepage. And, unless you’ve added a pop-up disclaimer, most people aren’t going to realize what’s going on if your website looks like a total mess - cue designer anxiety!
A site-wide Under Construction page, on the other hand, makes ALL pages on your website temporarily inaccessible, so if someone does click on a link through Google (for example), they are still going to land on your Under Construction page.
Plus, this page is also password-protected, which means that no one will be able to bypass it unless they have the password.
Designing Your Under Construction Page
If this sounds like something you're interested in implementing, then the first thing you’ll need to do is customize the design of your Under Construction page.
Step 1: To access these settings head to your Pages Panel, scroll all the way to the bottom and click on System Pages.
Step 2: From here, click on Lock Screen.
Step 3: This is where you’ll be able to customize the page that’s displayed when your website is "locked" or password protected, aka your Under Construction page.
Note: Important! You can only have one password-protected page design per website. This means that if you ever want to password-protect an individual page on your site in the future, it will have the same design as whatever you originally created! So, if you’re creating a site-wide Under Construction page now, but decide you want to password-protect another page, then you’ll need to go back in and update the design/wording later when your site is no longer under construction.
Change Layout
Click on the top window where it says “Change Layout” to choose a starting layout for your page.
The very last option is specifically meant for Under Construction pages so the password field isn’t as obvious, but any of the layouts will work so pick whichever one you like the most.
Branding & Text
Under the Branding & Text tab you have the option to either add your logo or write your business name out in text. You can also leave both of these empty if you want nothing to show.
Example of adding a logo to your “Under Construction” page
Example of how to include text with your business name
You can then add your headline and body text. We recommend including “Under Construction” somewhere, whether it’s the main headline or written in the body paragraph, so that visitors clearly understand that your existing site is being redone!
It’s also a great idea to add your email address and social media links to the body text area so that visitors have a way of contacting you and/or staying up to date with your business while the site is down. You can add a link by highlighting a word in the body text window and clicking on the link icon.
You can also link to other web pages, downloadable files, and a phone number.
At the bottom of the Branding & Text tab you can also choose whether or not to display the lock icon (totally personal preference).
Media
Depending on which layout you choose in the beginning, under the Media tab, you can add a background image or video. You can also choose “None” which hides any media and shows a solid background color instead.
Example of using a Background Image
Style
Under the Style tab you can customize the fonts, colors, styles, and sizes for each of the elements on the page.
We recommend just making your way down the list and adjusting the settings as you desire. You’ll see any changes you make to an element update in real-time on the preview page to the right, so play around with different options and see what you like best.
Once you’ve finished customizing (in each of the tabs above) make sure to click Save in the top left-hand corner.
And that’s it for designing your “Under Construction” page!
Activating Your Under Construction Page Site-Wide
Once you’ve finished designing your Under Construction page, you’ll need to set the availability of your entire website to password-protected in order to activate it.
To do this, head back to your Main Menu and click on the Settings cog in the bottom right corner.
Under the Website tab, click on Site Availability (the top item).
Pro Tip: You can also hit the “/” key on your keyboard and type in “Site Availability” for a quick way to navigate from anywhere.
You can then change your website to password-protected and set a unique password. You don’t actually need to give the password out to anyone, but it can come in handy if you want to have anyone review your site or if you have contributors who need access while it’s still being worked on.
Once you’ve taken these steps, click Save in the top right corner and the design you just created will automatically be activated.
You’re now all set with a beautiful, professional Under Construction page that will display seamlessly whenever you need it! Gone are the days of worrying about visitors stumbling upon your work-in-progress—you can confidently make edits and revamp your site, knowing visitors will be smoothly redirected.
Whether you’re a professional web designer, DIYing your first website, or somewhere in between, our goal is to make the web design process as simple and enjoyable as possible. Stunning designs don’t have to be complicated, and our website templates make it easy! Check out our collection for more beautiful, creative designs to help you build a site you’re proud of. 👇
Want more Squarespace tips? Check out the blog posts below!
Why you Need a Cookie Banner on your Squarespace Website (& how to add it)
How to animate your links on hover in Squarespace 7.0 & 7.1
How to add a chatbox to your Squarespace site (for free!)
How to create a media library in Squarespace
How to Secure Your Squarespace Website & Why You Need to!
If you liked this post, Pin it to Pinterest! 👇