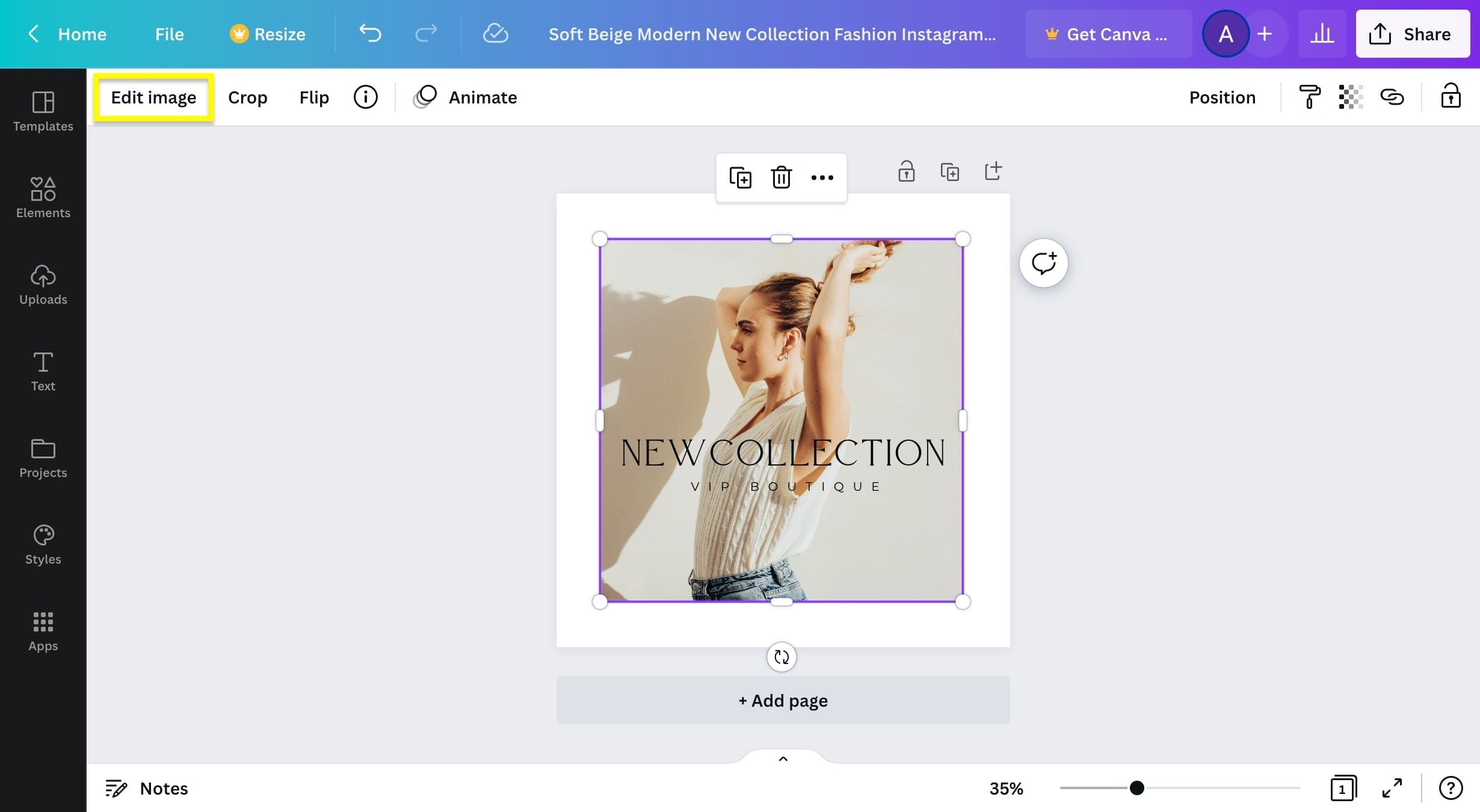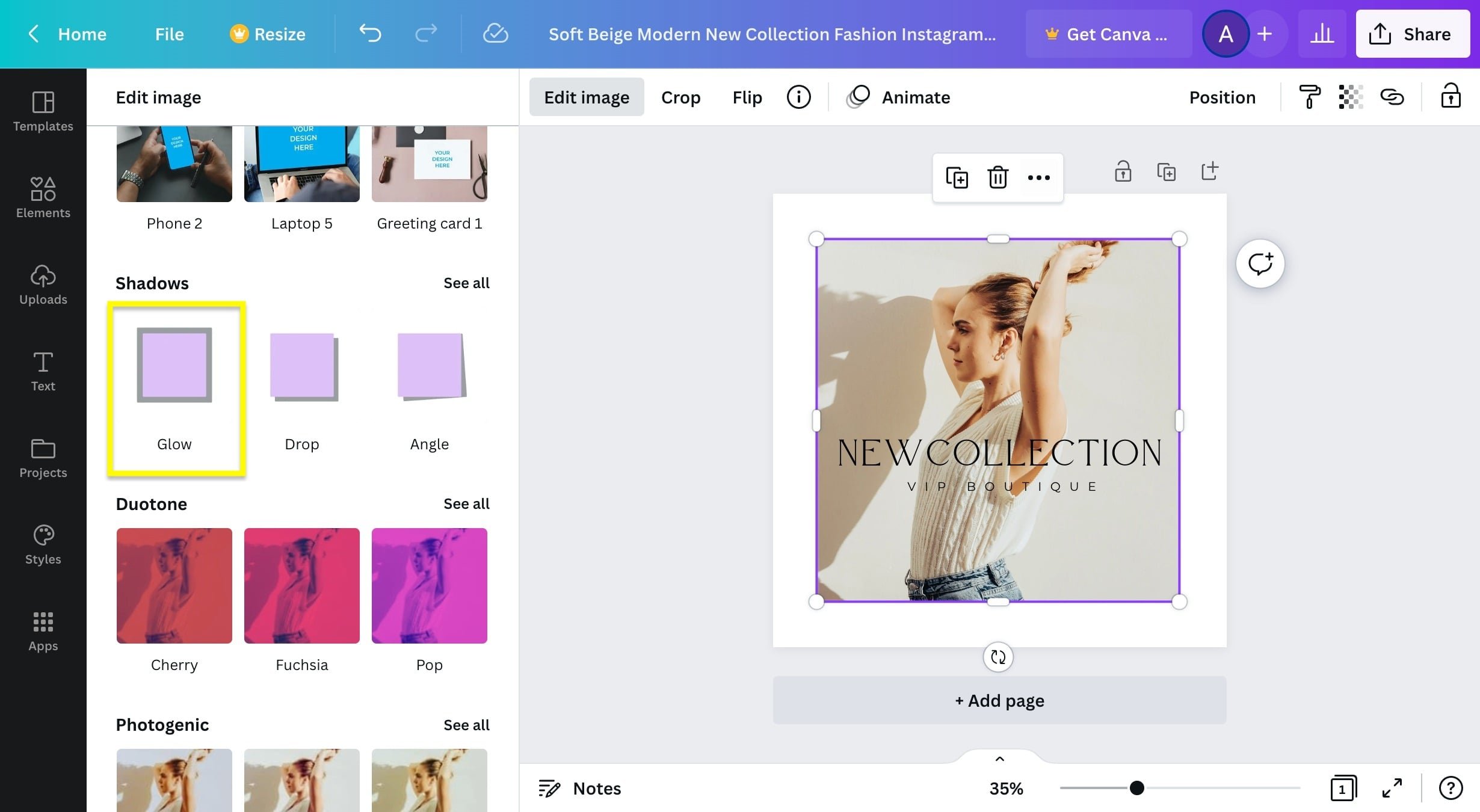How to create an image outline in Canva (easy!)
If you’re a small business owner looking to DIY your design, Canva is probably where you’ll head to. It’s an easy graphics platform that is perfect for beginners. Users have the option to enjoy the basic features for free (this is usually enough for most DIY-ers) or subscribe to a paid version for access to professional images, automatic resizing, and more.
If there's an effect you want to achieve with your designs, there is probably a way to create it cleverly in Canva (no need for Photoshop!).
One creative hack we love is adding an outline to images. Adding an outline to any image can help make it stand out from the rest of the design.
Whether it's for a social media post, a presentation, or a YouTube thumbnail, adding an image border can be a fun way to add something subtle but unique to your design.
In this tutorial, we'll walk you through how to add an Image Outline in Canva. Let's get started!
Step 1: Create your Design
First things first, let's create your design.
Head over to Canva and search for a template you like or click Create a Design.
Let your creativity run here - there are no requirements for this effect other than your design will need an image since that's where we will add the outline!
Step 2: Add the Image Outline
Now, you'll select the image you want to add an outline to. In the top left corner click Edit Image.
In the side menu that opens, scroll down until you see the Glow option. Double-click it to open up the glow effect settings.
Here you'll be able to adjust the following settings: size, transparency, blur, and color. Adjust your settings to the following and click Apply once everything looks good to you.
Size: Adjust to your liking
Transparency: 100
Blur: 0
Color: Adjust to your liking
You can apply this effect to any image, including an image that has the background removed! See the below example for a pink border that we added around the image of the woman that has had the background removed:
That's it! You can make any adjustments to the glow settings or your image to create an outline you love.
Want more design tips? Check out these posts:
How to create an animated intro for your Youtube videos in Canva (easy!)
How to create a scrolling computer mockup in Canva (easy!)
How to create GIF stickers for Instagram in Canva and Photoshop
How to create circle text in Canva
How to design kick-ass Pinterest graphics that are optimized to get clicks
If you liked this post, Pin it to Pinterest! 👇🏻