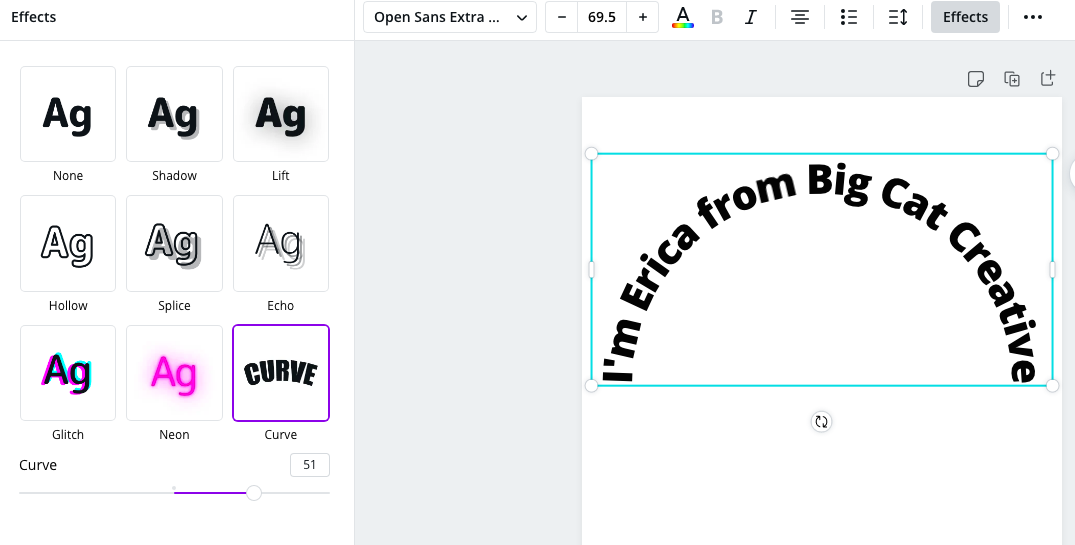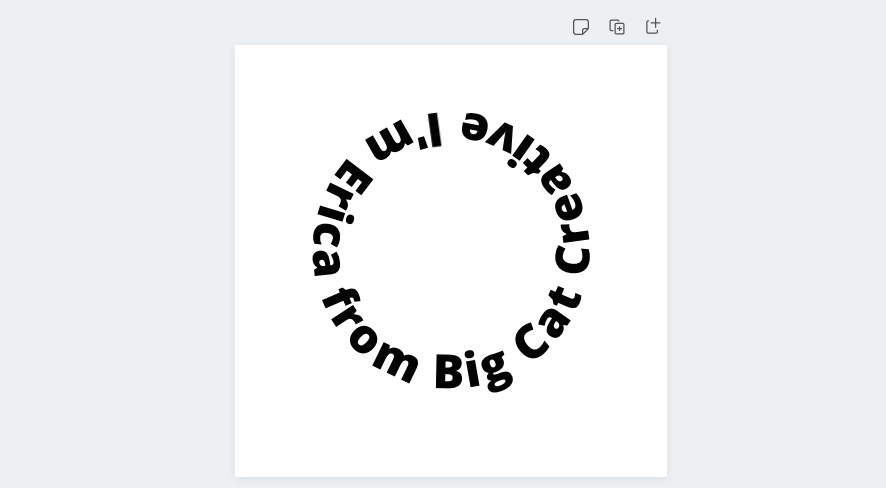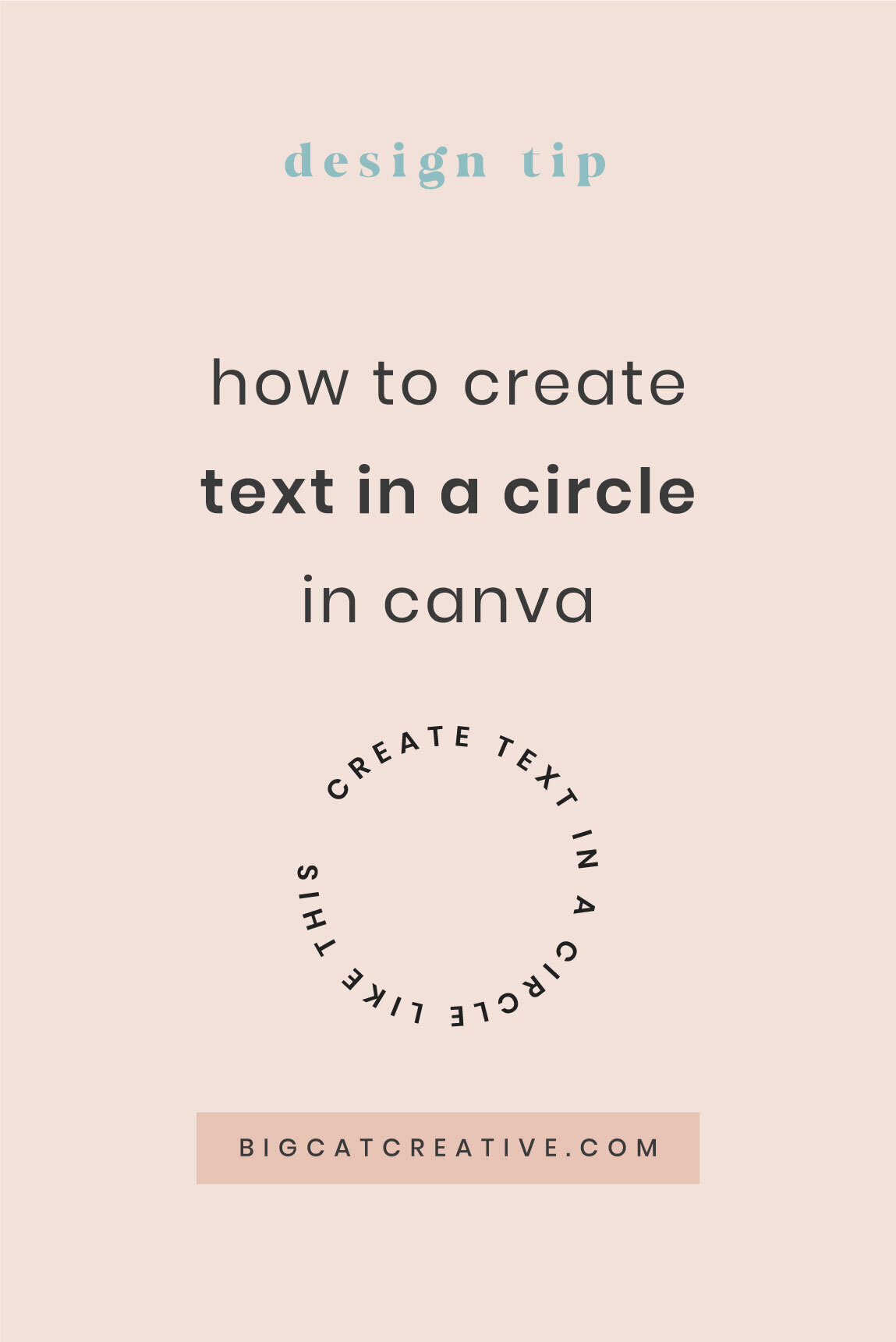How to create circle text in Canva
Ever wanted to type your text in a circle in Canva?
Canva traditionally had no simple solution for circle text. Finding a workaround was long and painful. But thanks to the new update, creating circular text in Canva has never been easier!
If you’re a small business owner looking to DIY your design, Canva is probably where you’ll head to. It’s an easy graphics platform that is perfect for beginners. Users have the option to enjoy the basic features for free (this is usually enough for most DIY-ers) or subscribe to a paid version for access to professional images, automatic resizing, and more.
What is Canva?
Many of us use Canva for designing kick-ass Pinterest graphics, awesome Instagram posts, and beautiful presentations. But DIY small business owners could also use Canva to design their logo and branding, product packaging (such as stickers), and more.
Before now, there has been no easy way to create curved text in Canva. There are plenty of older tutorials out there (both on Youtube and blogs), but these include workarounds and long methods for something that should be so simple. The community has been crying out for an in-built, native button for creating circular text in Canva. It now seems like those cries have been heard, as you can now create your own Canva circle word art!
The awesome new features are thanks to a software update called Canva 2.0. Along with curve text; you can now:
Upload custom audio
Plan social content using the dedicated calendar
Use animated stickers
Present using the mobile app (and a whole lot more!)
With over 30 million monthly users, Canva fuels the design of millions of small businesses all over the world. Chances are, your favorite brands have used the program to create their graphics while you’re scrolling through social media too. Signing up is free, so log into your account, and let’s get started!
How Do You Create Curved Text in Canva?
As mentioned, there used to be a really complicated workaround for creating circular text in Canva. So, this new preset template is likely to be incredibly popular.
Circular text can give your branding a different look and feel. It’s incredibly professional but also friendly to the consumer, which is why so many brands incorporate curved text into their offerings. Use circular text within your main branding, or just once in a while as you experiment with social media graphics.
How to Create Curved Text
Log in to Canva and open up a new design.
Click on the Text button in the sidebar panel, click Add a Heading
Edit the text box by double-clicking: change it to your desired text
Click Effects (located in the white upper panel)
Choose Curve
At this stage, your text will automatically be curved into a ‘half-moon’ shape. If you are happy with the level of the curve, stop here.
What if you need the text to be circular?
You can adjust the amount of curve using the slider. Try out different positions on the slider to fit your text into the perfect circle. Alternatively, if you know exactly how curved your text needs to be, input the correct number into the box.
Sometimes, the font will be too big or too small for the circle shape you’re after. You can adjust the font size like usual in the top white panel. Or, you can expand the circle by holding the mouse down on one of the corner points and dragging it. This will automatically increase the size of your text.
What if you need the text to be Concave instead of Convex?
Canva makes it easy to reverse the direction of the curve. Move the curve adjustment slider left-of-center in order to invert the shape.
You might also like the rotate tool, where you can change the position of each word in the circle. This is especially useful for making certain words central, or lining up symmetry on both sides. Ultimately though, it depends on your own design preferences.
One more useful feature regarding curved text in Canva is letter spacing. If the layout of your text in the circle just doesn’t seem to fit (but you are unable to change the actual text itself), why not think about the overall layout and arrangement? Adjust the letter spacing by clicking on the spacer button and toggling the slider.
What can you use Curved Text for?
The circular text feature is versatile and can be used in a range of design situations. If it fits with your branding; perhaps your logo would benefit from the curved feature. Alternatively, Canva is well-known for its social media templates and this text design would be an awesome way to stand out online. Or, if you make and sell digital products; presenting them with the curved text feature can elevate your brand to new heights of professionalism.
What else can you design with Canva?
Due to the vast number of templates and elements in Canva, you kind of have free reign on what to produce. If the circular text feature isn’t for you, why not try designing:
Pinterest graphics
Youtube thumbnails
Business cards
Even your CV
Canva allows you to upload your own photos in case you fancy some light photoshop, or you can use your photos to compliment other graphics. The software encompasses other visual elements drawn in various styles, which business owners love. Whether you prefer cartoon, fine line, or realistic drawings; their bank is full of great resources. You don’t even have to be signed up to Canva Pro (the paid version of Canva)- most of these features are free!
You could even mix and match different curved text boxes to create wave shapes or funky patterns with your designs. Really, the options are endless! Canva has done a great job of simplifying this feature to make the curved text accessible for the masses. What will you use it for?
Want more design tips? Check out our fave tutorials below!
How to create a scrolling computer mockup in Canva
How to create a scrolling computer mockup in Photoshop
How to create a Youtube preview for Instagram Stories in Canva
How to create GIF stickers for Instagram in Canva and Photoshop
If you liked this post, Pin it to Pinterest! 👇🏻